What follows in these troubleshooting sections is a list of problems, and possible solutions for
Remember to always back up your computer, before you start messing around with uninstalling and installing drivers and programs!
I have an ATI Radeon 7000 / VE / Other Card / Integrated Graphics / Laptop or Notebook, and the game locks up or gives me an error about TnL (Transform and Lighting)!
- Check the System Requirements. If your video card isn't on the list, then chances are your video card is too old, and it simply won't work with
 . Also, integrated graphics cores built into motherboards and laptops (like S3, Trident, and Intel), are typically poor solutions for gaming. Time to upgrade to a new video card.
. Also, integrated graphics cores built into motherboards and laptops (like S3, Trident, and Intel), are typically poor solutions for gaming. Time to upgrade to a new video card.
If upgrading from integrated graphics, be sure to uninstall the drivers and disable it in the BIOS after installing the new card. Read your motherboard's manual to find out more.
- Although not recommended, if you're desperate . . . you can fool the game into thinking you have a better card. Download and install 3D-Analyze. It has a feature that reports the availability of TnL to the game, even though you don't actually have it.
After downloading 3-D Analyze, here's how to use it:
- Decompress the archive, and copy the extracted files to their own folder. Then run 3DAnalyze.exe.

- Click the SELECT button and browse to the game executable TRON.exe.
Note that older versions of 3D-Analyze also wanted you to provide the path to game .dll files. (Which is the same directory as the game executable.) This is no longer required, starting with version 2.3a. - Select the checkbox labelled emulate HW TnL caps.
You could try experimenting with the other checkboxes below it, but this first one is critical to making the game work.
- Finally, click the RUN button.
- Decompress the archive, and copy the extracted files to their own folder. Then run 3DAnalyze.exe.
I have an nVidia GeForce 2 MX / 2 / 3 / 4 MX / 4 card and the game gives me an error about TnL (Transform and Lighting)!
- If you're using the nVidia Detonator driver version 44.03, this is likely the problem. Either roll back to an earlier version, or download and install the latest. Buena Vista Games' representatives have stated that v43.45 seems to work best with
 , in Windows 98/Me.
, in Windows 98/Me.
- Buena Vista Games' representatives claim that a sound codec conflict could also be the source of this error message. Visit the 9.5 Sound Problems section for more information.
I have an nVidia GeForce card and I'm getting strange graphic glitches in the game!
- Some versions of the ForceWare v53.xx drivers seemed to cause problems for a lot of people. Make sure you update to the latest, in order to fix the problems.
I have an nVidia GeForce card and the text in the game is messed up or missing!
- There are three things you can try.
- The simplest thing you can do, is set Anti-Aliasing to Off and Anisotropic Filtering to 2X. This may help.


- If you have a GeForce 3 or older, you can try changing the Texel Origin setting.
Right click on the desktop, and choose Properties. Select the Settings tab, then click on the Advanced button. Look for a tab called Direct 3D Settings or Performance and Quality. (Depending on the version of the driver. The screenshots above, are from an old version of the nVidia display driver dialog.)
Click on More 3D, and move the Texel Alignment slider all the way to the left. Then click OK.
- The latest versions of the ForceWare drivers seem to be causing problems for people with older cards. As a last resort, it has been suggested to roll back to earlier Detonator drivers (or the drivers on the CD that came with your video card), in order to solve the problem.
- The simplest thing you can do, is set Anti-Aliasing to Off and Anisotropic Filtering to 2X. This may help.
I have an ATI Radeon 7200 / 7500 / Mobility / 8500 / 9000 / 9100 / 9200 and the frame rate is really slow!
- A member of the Monolith team confirmed there's a bug in the game, on the Blue's News message boards. It affects a number of ATI cards based on older Radeon chips. This was fixed in the v1.030 patch and later. Interestingly, the author has had no problems on his Radeon 8500 based card.
I can't use the resolution 1280 x 1024 or higher, even though my monitor supports it! And on my Widescreen monitor, the picture is stretched!
- Buena Vista Games' representatives claim the game will only support resolutions with a 4:3 aspect ratio. However, this is not true. You can force the game to run at 1280 x 1024, or even higher. To do this, you need to edit the display.cfg text file in the directory where you installed the
 game.
game.

After you open the file, look for the "screenwidth" and "screenheight" fields. Edit them appropriately. When you run the game again, you'll see that it worked. Just make sure you don't use the Display menu in the game, any more! If you do, it will detect any "inappropriate" resolution that isn't 4:3, and reset it back down to 640 x 480.
The FAQ author has recently discovered that the game has an undocumented feature: where it supports any resolutions your video card can display above 1024 x 768, but only as long as they have a 4:3 aspect ratio. For example, in the game's Display menu the author has the option to choose resolutions of — 1152 x 864, 1200 x 900, 1280 x 960, 1360 x 1020, and 1400 x 1050 — on his 1680 x 1050 widescreen monitor. But if you want to use any resolution that isn't 4:3, you will have to force it by using the method of editing display.cfg mentioned above.
When using unsupported resolutions, you may notice that the image has become stretched and distorted. Despite advice on sites such as Unity HQ and Widescreen Gaming Forum which state that changing the aspect ratio is possible in Lithtech based games such as NOLF 2 and , the FAQ author has found through testing that this advice does not work at all. Changing the "pvmodelaspect" and "pvmodelfov" fields did absolutely nothing. (Not even on NOLF 2, which is the game the advice is referring to).
, the FAQ author has found through testing that this advice does not work at all. Changing the "pvmodelaspect" and "pvmodelfov" fields did absolutely nothing. (Not even on NOLF 2, which is the game the advice is referring to).
-
Still, for those that want to try the advice:
- Edit the autoexec.cfg text file in the directory where you installed the game. Add the lines "pvmodelaspect" "XX" and "pvmodelfov" "XX", where the XX in each case is changed to the following . . .
- 16:10 = "pvmodelaspect" "1.6" and "pvmodelfov" "78"
- 16:9 = "pvmodelaspect" "1.7786" and "pvmodelfov" "86.67"
- 5:4 = "pvmodelaspect" "1.25" and "pvmodelfov" "60.9375"
Examples of 16:10 resolutions on widescreen monitors are 2560 x 1600, 1920 x 1200, and most commonly 1680 x 1050. An example of a common 16:9 resolution is 1366 x 768. And a common 5:4 resolution is 1280 x 1024.

For advice to prevent image stretching that does work for certain, you will want to adjust a setting in the control panel for your video driver. Unfortunately, many widescreen monitors do not have a feature known as "1:1 Pixel Mapping", which when turned on in the monitor controls would maintain the aspect ratio automatically. However, drivers from both ATI and nVidia both do have options to support maintaining the aspect ratio.
Of course, this will mean seeing "black bars" on the screen while you play. But that is preferable to having a stretched picture, isn't it?
-
For ATI cards:
- Right click on the desktop, choose Properties, the Settings tab, then click the Advanced button.
- Choose the Catalyst Control Center tab and click the button to bring up the Catalyst control center.
- Click on the plus + beside Digital Panel Properties or Notebook Panel Properties. Then click on Attributes.
- If the option Scale image - maintain aspect ratio is available, choose that. Otherwise choose Use centered timings.
- Click OK to implement the change.
For nVidia cards using old Forceware drivers:

- Right click on the desktop, choose Properties, the Settings tab, then click the Advanced button.
- Choose the nVidia GPU tab that describes which model video card you have, to bring up the Forceware control panel.
- Click the small green button with the arrow on the left, so that the nVidia Display menu appears.
- Click on Digital Flat Panel Settings.
- On the display dialog that appears: Fixed aspect ratio scaling is preferable, so choose that instead of Centered output (though either one can be used).
- Click OK to implement the change.
For nVidia cards using the latest Forceware drivers:

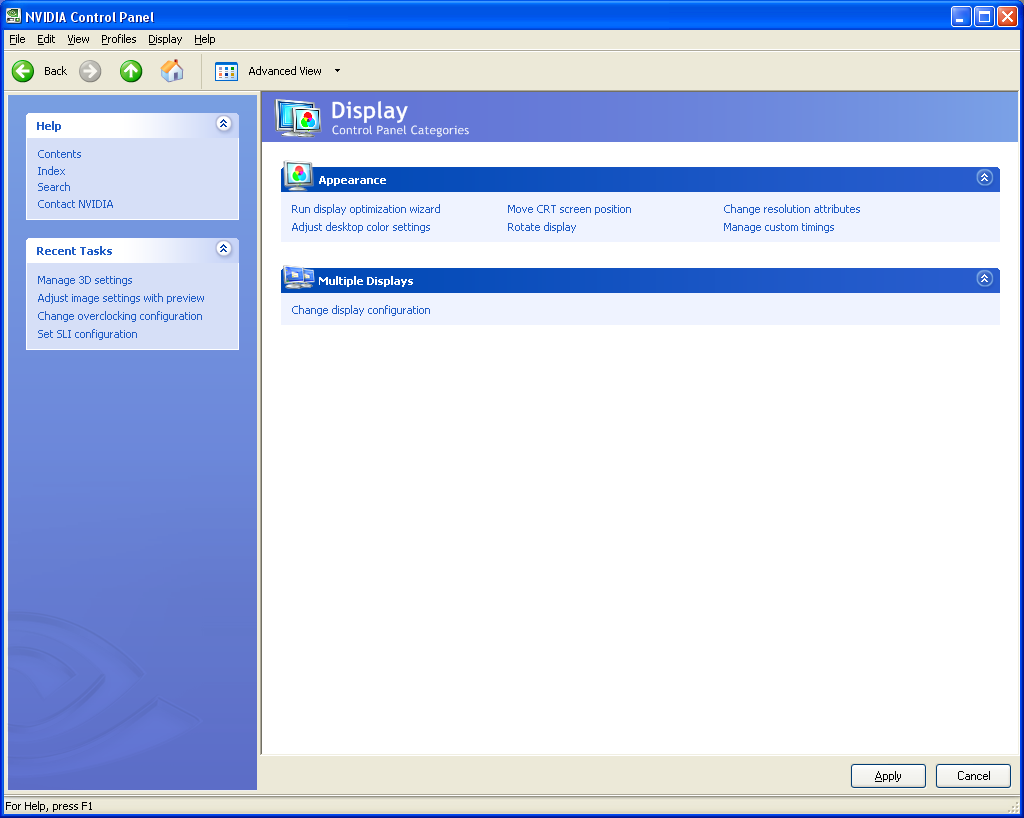

- Right click on the desktop, and choose nVidia Control Panel. This will bring up the Forceware control panel.
- Click on Display. Then click Change flat panel scaling.
- On the display dialog that appears, choose Use NVIDIA scaling with fixed-aspect ratio.
- Click OK to implement the change.

Visit the Widescreen Gaming site and its FAQ page for more detailed information to help you understand all the technical terms and details involved in using unsupported higher resolutions, in a game like .
.
- Edit the autoexec.cfg text file in the directory where you installed the game. Add the lines "pvmodelaspect" "XX" and "pvmodelfov" "XX", where the XX in each case is changed to the following . . .
The glow effect is way too bright on my screen!
- If you look into the autoexec.cfg text file in the directory where you installed the game, search for the field "screenglowfiltersize". This entry, apparently has the greatest effect in adjusting the brightness of the glow. Try playing with the value assigned to it, and see what happens.

My player model has stretched polygons in Multiplayer!
- There have been reports of player models appearing stretched in Multiplayer, for owners of ATI Radeon cards that are using some of the latest Catalyst drivers. Try checking to see if a new set of Catalysts has been released, which may help fix the problem.
UPDATE: The v1.042 patch may have also helped to fix this problem.
Do you have any other tips? The frame rate is still slow, or I'm getting graphic glitches!
- Enable the highest AGP Frequency speed setting (2x/4x/8x) in your BIOS, and turn AGP Fast Write on, to speed things up. Or if you're having problems, try adjusting these. Read your motherboard's manual to find out how.
- Set your AGP Graphics Aperture in the BIOS to 64 MB. This seems to be the best setting in most situations, though you can try increasing it to 128 MB.
- If your video card has less than 64 MB of memory, don't be surprised if the levels take longer to load, and there is more stuttering in the game due to texture thrashing across the AGP bus, from main memory.
- If you have a USWC/Write Combining feature in your BIOS, enable it gain some more speed.
- Stop overclocking! Don't set your BIOS — or video card — memory timings and FSB/clock speeds too high. Be sure your computer is adequately cooled.
- Turn off Anti-Aliasing, Anisotropic Filtering, TruForm/N-Patch, and other settings that aren't absolutely necessary. Lower your screen resolution, if need be. Make sure you're running with 32-bit color depth if your card supports it, because often times the game will actually run faster this way.
- Lower the detail settings in the game. Turn off things like dynamic lights, fresnel reflections, and filtering.
To lower the detail settings:
- Run the game.

- From the Main Menu choose Options.

- Next, select Performance.

- You can turn off many or all of the high-end features, by changing the Performance setting to Medium or Low.

- If you prefer, you can change the Display settings individually.

- The same goes for the Special effects settings, they can be adjusted individually.
- Run the game.
- You can turn off the drawing of the sky in the game to improve frame rate, or just to get that true retro
 feel. Open the autoexec.cfg file, and look for a "DrawSky" field. Change its parameter value from "1" to "0".
feel. Open the autoexec.cfg file, and look for a "DrawSky" field. Change its parameter value from "1" to "0".
- If you know what you're doing, I'm going to recommend downloading Riva Tuner to modify your video card's registry settings (it works with both nVidia and ATI cards). You can tweak and optimize many registry entries, that could increase your performance or image quality. But be careful!
- Some versions of DirectX 9 have a "debug" option, which writes entries to a log file as you play games, slowing everything down. The author doesn't have this version, so I can't provide a screenshot of where to look exactly. Go to the 9.7 Contacting Technical Support section, and find out how to run dxdiag.exe. Then look for a debug option on your own, and turn it off.
- Be sure you have the latest version of DirectX 9, which is 9.0c at the time of this writing. You can download and install 9.0c over prior versions of DirectX, without the need to uninstall the old version first. If you already have 9.0c, you could try re-installing it to see if it fixes any problems.
None of the previous tips have helped me!
- If your problem hasn't been mentioned as being fixed in an upcoming patch, and all else has failed to help . . . try re-installing or updating your video drivers.
Visit the appropriate site for your video card:
Step-by-step instructions to do this aren't provided . . . it would go beyond the scope of this FAQ. Sorry.
- Try reading the ATI Catalyst and nVidia Forceware tweak guides at TweakGuides.com for more tips!
- I also recommend downloading Driver Cleaner, which helps get rid of all traces of many driver types, when you need to re-install. The program works in all versions of Windows.
- Make sure your Monitor driver actually matches your Monitor brand and model, and isn't set to Plug and Play or Default. This could help avoid flickering and tearing due to low refresh rates, among other things.
- You can try downloading the Omega drivers, instead. These are 3rd-party hacks that attempt to improve performance, image quality, and stability. However, if you use these drivers and still have problems, don't expect Buena Vista Games' Tech Support to help you! They will blame any remaining problems on these unofficial drivers, and tell you to install the official Forcewares or Catalysts.