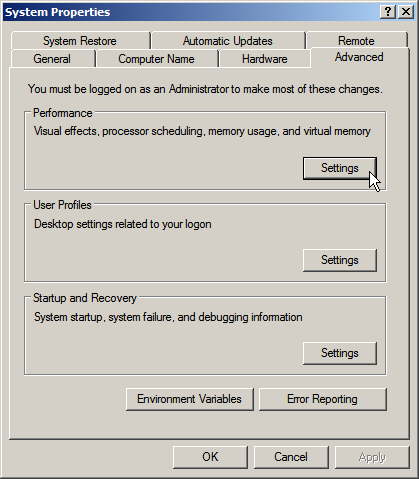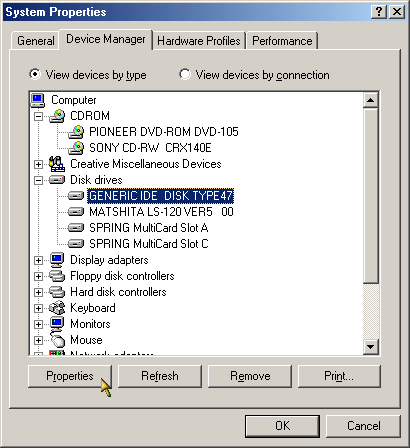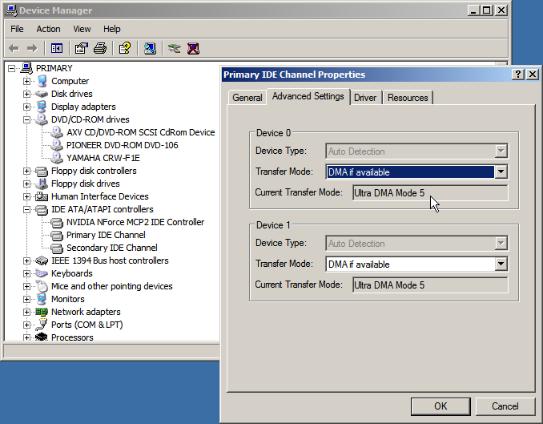Because
What follows in these troubleshooting sections is a list of problems, and possible solutions for
Remember to always back up your computer, before you start messing around with uninstalling and installing drivers and programs!
My computer won't read the first
- This has to do with the copy protection used on the disc. If you have another CD or DVD drive, try using it instead. If you don't have another one, and your only drive is a CD-RW or DVD-RW, you can try disabling its recording feature and wait at least a minute before you run the game again. It could take several tries, and you may even have to wait a long time, before the game finally loads. Try to have patience, even though this problem will surely test it.

How to disable the recording feature depends on what version of Windows you have, and whether you're using programs like DirectCD or InCD.
If you're using Windows XP's built-in Recording feature:
- Open My Computer or the Windows Explorer.
- Right-click the icon for your CD-RW or DVD-RW drive, and choose Properties.
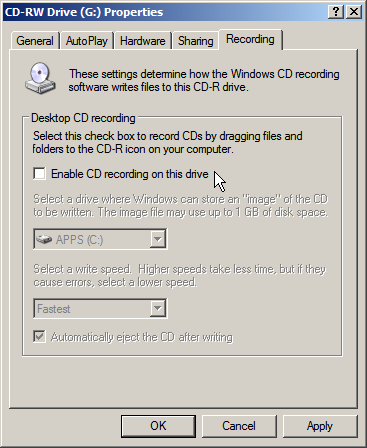
- Select the Recording tab, and uncheck Enable CD Recording on this drive.
- Click OK.
- Of course, remember to turn it back on, after you're done playing.
- Hit Ctrl-Alt-Del to bring up the Task Manager. Make sure the Processes tab is selected. In this example, the 2000/XP Manager is shown. The 98/Me Task Manager will look different, and there are no tabs.
- Scroll through the list of tasks until you see Directcd.exe or InCD.exe.
- Select End Process, or in the case of 98/Me it would be End Task.
- When Windows prompts if you really want to end the task, select End Task (98/Me) or Yes (2000/XP).
- Click on Cancel (98/Me), or the close window button (the "X" in 2000/XP), when finished.
- Don't forget to run DirectCD or InCD again, after you're done playing.
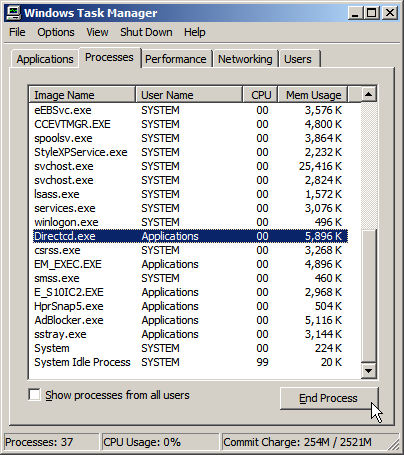
- See the 9.8 Bugs and Wish List section, for more information on this problem.
When I type in my Serial Number during installation, the game refuses to accept it!
-
There are three possibilities:
- You're typing in the information wrong. Make sure all the fields are filled, including your Name, Company, and Serial Number. Try changing the length and composition of your Name and the Company Name. Maybe certain characters aren't accepted, or the entries are too short. Also make sure you're reading the Serial Number carefully, and not mistaking zeros "0" for the letter "O", eights "8" for the letter "B", or the letter "Y" for the letter "V". Try typing the letters of the Serial Number in all upper case or all lower case. Make sure you enter the dashes "–", too.
- Some of the Serial Numbers shipped with the game were incomplete, missing the final character. Type in every different number and letter for the last character, one by one, while you continue trying to advance past the registration dialog.
- Some of the Serial Numbers shipped with the game were apparently incorrect. Contact Buena Vista Games, if you think your number is bad.
In case you can't find the Serial Number, it should be inside the front of the CD jewel case or on the quick reference card. If the number is missing, contact Buena Vista Games.
I'm having serious problems installing the game, it keeps crashing or aborting!
- End all unnecessary tasks that are running, such as virus checkers, firewalls, etc. (Check the more advanced tips about lockups and crashes, to find out more.) If that doesn't work, try installing the game in Safe Mode. To get to Safe Mode in any version of Windows, hit the F8 key when your BIOS information is displayed on the screen, before Windows starts to load. Then choose Safe Mode from the menu that appears.
If the installer aborts at the Sound drivers/Codec stage, or mentions something about WMFADist.exe, go here to find out how to finish installing this program.
- Make sure you have enough free space in the partition with Windows, where Temporary files are stored, and also enough free space on the partition you're installing the game to. The amount of space needed is 2.4 GB on each, to be safe.
- If the installation complains about CRC errors or corrupt .cab files, try installing the CDs from another drive. Check to see if the CDs are scratched or somehow visibly defective. You could try cleaning the CD or the drive with the appropriate cleaner. If none of this helps . . . you may have defective CDs, and will have to exchange your copy of the game for a new one, wherever you bought it.
- You can try copying all the files from both CDs to the hard drive first, and then install from there. Create a new folder, followed by two other folders inside that one. As an example, call the first one C:\Tron 2.0, and the other two C:\Tron 2.0\CD1 and C:\Tron 2.0\CD2. Copy the files from each CD into the proper folder. Then start AutoRun.exe from the CD1 folder.
 uses InstallShield to manage installing and uninstalling the game. The InstallShield manager copies itself to a spot on your hard drive during the install process. If something goes wrong with the manager engine files, it can prevent you from re-installing the game later. If you're having trouble re-installing the game, try deleting the C:\Program Files\Common Files\InstallShield folder.
uses InstallShield to manage installing and uninstalling the game. The InstallShield manager copies itself to a spot on your hard drive during the install process. If something goes wrong with the manager engine files, it can prevent you from re-installing the game later. If you're having trouble re-installing the game, try deleting the C:\Program Files\Common Files\InstallShield folder.
- If the game is locking up during the introductory credit movies (the Buena Vista, Monolith, and nVidia logos) when you first run it, or if these just plain annoy you, they can be disabled.
To disable the introductory movies:
- Run the game launcher.

- Select Options.

- Look for a checkbox on the left side labelled Disable Movies.

- Make sure the box is checked.
- Click OK.
- Run the game launcher.
I own a motherboard with a VIA chipset, and I'm having serious problems with the game crashing!
- If you've installed the VIA 4-in-1 Hyperion drivers v4.49 or later, try going back to v4.48. Find out where to download these drivers, further below.
I keep getting an Error copying file cshell.dll message when I try to run the game!
-
There are two possibilities:
- You are using Riley_Pizt's Unofficial v1.042 Patch, and have too many .rez files. Disable or remove one or more of the custom levels you've placed in the C:\Program Files\Buena Vista Interactive\Tron 2.0\Custom\Resources folder. Of course, the path may be different if you installed to a custom directory.
- Check the C:\Windows\System folder (98/Me), or C:\Windows\System32 folder (2000/XP) for a file called msvcrt.dll. Right-click the file, select Properties, and then the Version tab. Unless it is version 6 or higher, you will get the Error copying file cshell.dll message. The msvcrt.dll file may have been replaced by an older version, when you installed another program. The System File Checker that is part of Windows 98 could help fix this problem. This should not occur if you are using Windows Me or XP.
The author of this FAQ has created a program to deal with the .rez limitation problem, called REZ Handler. Visit the 10.1 Editing Tools section to check it out!
I can't tell which game version I have!
- In case you're wondering which version of
 you currently have, note that the version number can be seen on the main menu on the bottom right, or the top right side of the screen under the title.
you currently have, note that the version number can be seen on the main menu on the bottom right, or the top right side of the screen under the title.
When I connect to a server in Multiplayer, I get booted off!
-
There are six possibilities:
- Different language versions of the game are incompatible with each other, unless you install the v1.020 patch or later.
- Everyone must be running the same program version of the game, to play with each other online. Players with v1.010 must play others with v1.010, v1.020 players must play with v1.020, v1.030 with v1.030, and so on. Of course, as time goes on, almost no one will be using the older versions of the game, so you must install the latest update.
The v1.040 patch and later introduced a major new mode of Multiplayer game, called Derez and Team Derez (Deathmatch and Team Deathmatch), that will require you to update to v1.040 or later in order to play it.
- The server is using maps custom-made by fans of the game, and you don't have them. Since you won't be able to play when it's time to load a custom map, the server boots you. It's also possible that even if you have a particular map or mod, the sever is using a newer version and yours is out of date, so you still get the boot. Check for a newer version that you can download.
UPDATE: The v1.042 patch added an error message to let you know if you're missing a map that the server had.
- Your Serial Number has been "pirated". The Serial Number is checked, every time you start a Multiplayer game. If your number has already been used by someone else at a different IP address, you will always be kicked out. Contact Buena Vista Games, if you think your number has been stolen.
- Sometimes if you suddenly get disconnected or your game crashes, it takes a while for Gamespy's servers to register the fact that you went offline, and it gives you a message that says something about an invalid Serial Number. Just keep trying to Join an Internet Game.
- The server operator has banned you. This is probably because you didn't follow the rules the operator asked you to, so he booted you out.
I can't even connect to a server in Multiplayer!
- If the game seems to lock up or crash when starting a Multiplayer game, check to see if your firewall software and/or router has been set to allow the game to communicate with the Internet. The Lithtech.exe and TRONSrv.exe executables should be the programs requesting access, and they require full permissions/server rights. You will also need to open or forward ports 27888 and 27889 using the UDP protocol, on the software firewall and router. (Though 27889 is only necessary if you want to host a
 game server.) Look for a page with Port Forwarding, DMZ, or Virtual Server settings when configuring your router.
game server.) Look for a page with Port Forwarding, DMZ, or Virtual Server settings when configuring your router.
When visiting the links below, remember to apply the settings to your firewall or router, while substituting the above-mentioned ports and program names in the examples provided on the various sites. If you don't see a link to your brand of firewall or router, try one of the other links anyway, and see if another brand is similar enough to yours to provide useful information.
Note that Zone Labs has admitted a recent version of their Zone Alarm (both free and Pro) firewall software, caused problems for people playing online games. A new update has been released to fix this, so download the newer version and install it ASAP.
 uses a built-in version of GameSpy 3D, and you play online using the Gamespy network. Ignore any port numbers stated by Gamespy on their site, because they are different than what we are using.
uses a built-in version of GameSpy 3D, and you play online using the Gamespy network. Ignore any port numbers stated by Gamespy on their site, because they are different than what we are using.
Visit the following pages, for more information about configuring various firewalls and routers:
-
Firewalls
- Information about using firewalls with the Gamespy network
- Working with the Windows XP built-in firewall
- How to configure ZoneAlarm to work with specific programs
- How to configure ZoneAlarm Pro to work with specific programs
- How to configure McAfee Personal Firewall to work with specific programs
- How to configure Norton Internet Security to work with specific programs
- Flash animated tutorial on how to configure Norton Internet Security to work with specific programs
- How to configure Kerio Personal Firewall to work with specific programs
Routers
- General Guide to Port Forwarding
- How to do Port Forwarding on a Linksys router
- How to do Port Forwarding on a D-Link router
- How to do Port Forwarding on a Netgear router

If you notice that when you try to Join an Internet Game that the server list is unusually short, try refreshing the list. You can do this by clicking on the circular arrows at the top left of the list. Whenever the icon is bright white and you hear a ping-like sound, you know that creation of the server list has completed, and you can try clicking on the icon again.
Also remember that if you are using a mod that no one else is using, or it is out of date, then the server list will be blank. See if you have a mod running by using the game launcher, and disable it by unchecking any checkboxes.
When I try to Join an Internet Game, a message comes up saying that there's an update available. Then I notice that my version number has suddenly gone back to an earlier version! I also encounter other strange game behavior!
- This is happening because of a totally nonsensical limitation in the Lithtech engine, which
 uses. The same problem occurs in other Lithtech games, like NOLF 2. If you've downloaded and are using Custom Multiplayer Light Cycle, Disc, or Derez levels made by other players — which go in the C:\Program Files\Buena Vista Interactive\Tron 2.0\Custom\Resources folder — there is a limit of 6 (Official v1.040/v1.042), 8 (v1.030), or 13 (Unofficial v1.042) .rez files. If you have more than 6, 8, or 13 (depending on the game version), all sorts of strange things start to happen that aren't just limited to the game version suddenly reverting back. This problem will affect players wanting to use Custom Single Player levels too.
uses. The same problem occurs in other Lithtech games, like NOLF 2. If you've downloaded and are using Custom Multiplayer Light Cycle, Disc, or Derez levels made by other players — which go in the C:\Program Files\Buena Vista Interactive\Tron 2.0\Custom\Resources folder — there is a limit of 6 (Official v1.040/v1.042), 8 (v1.030), or 13 (Unofficial v1.042) .rez files. If you have more than 6, 8, or 13 (depending on the game version), all sorts of strange things start to happen that aren't just limited to the game version suddenly reverting back. This problem will affect players wanting to use Custom Single Player levels too.
The solution, is to remove enough .rez files from the Resources folder, until you're left with only 6, 8, or 13. Then the game will behave normally again.
On the Official Site, a section was added in the past to explain this limitation. It even showed a way to eliminate the .rez limit (which has some small disadvantages), but didn't explain it all that clearly. I find it ironic that the instructions told you all these things, and then recommend putting your files in a .zip rather than a .rez; yet their File Exchange section only accepted .rez files for submission!
Site, a section was added in the past to explain this limitation. It even showed a way to eliminate the .rez limit (which has some small disadvantages), but didn't explain it all that clearly. I find it ironic that the instructions told you all these things, and then recommend putting your files in a .zip rather than a .rez; yet their File Exchange section only accepted .rez files for submission! 
The author of this FAQ has created a program to deal with the .rez limitation problem, called REZ Handler. Visit the 10.1 Editing Tools section to check it out!
After I load a saved game a couple of times,
- This could be due to a bug in the game, causing what's called a "memory leak", where the game continues to use more and more memory until there isn't any left free and it starts using the Windows swap file. There was a similar bug in NOLF 2. This problem could be more likely to occur in Windows 98 or Me, because they aren't as good at handling memory resources as 2000 and XP. You will have to wait for another patch to fix it. The author hasn't personally experienced this problem, so it doesn't happen for everyone.
UPDATE: The v1.042 patch apparently fixed this problem, so it should no longer occur.
Will my old saved games work with a newer patched version of the game? I don't want to start over!
- Saved games and profiles created by later versions of the game are not compatible with earlier ones, in case you want to go back to an old version. The reverse is not true up until v1.030, despite what Buena Vista Games' reps have to say. Your saved games and profile from v1.010 or v1.020 will work in v1.030, so you don't have to start over. (That is, unless you encountered the Energy Transfer bug.)
- However, starting with the v1.040 patch that adds Deathmatch support, this is the first version of the game that does not work with older saved games. You will definitely have to start over, if you apply this patch.
UPDATE: The author has tested v1.040 saved games in v1.042, and found them to work fine.
Reps from BVG are officially stating that older saved games aren't guaranteed to work with a newer patched version of the game, because they don't want you to come back and say "but you told me it would work!", when they don't. And they're right. In the case of the Deathmatch v1.040/v1.042 patch, your saved games will no longer work. But for any earlier version, they will.
To be safe, copy your saved games and profile(s) before installing the latest patch:
- Your saved games are stored in C:\Program Files\Buena Vista Interactive\Tron 2.0\Save\Player\SinglePlayer, where Player is the name you gave yourself, if you created a new profile. Of course, the path may be different if you installed to a custom directory.
- Your profile(s) will be in C:\Program Files\Buena Vista Interactive\Tron 2.0\Profiles. Again, the path may be different.
This way, if your saved games don't work and you find this unacceptable, you still have your unaltered saved game(s) and profile(s) so you can go always go back to an older version of the game.
- Your saved games are stored in C:\Program Files\Buena Vista Interactive\Tron 2.0\Save\Player\SinglePlayer, where Player is the name you gave yourself, if you created a new profile. Of course, the path may be different if you installed to a custom directory.
- If you are still confused about all this, the table below should help make things clearer. The table illustrates whether a saved game from the game version in the left-most column, works in a game version from the top row.
v1.009/v1.010 v1.020 v1.030 v1.040 v1.042 v1.009/v1.010 Yes Yes No No v1.020 ? Yes No No v1.030 ? ? No No v1.040 No No No Yes v1.042 No No No ?
You can temporarily disable the v1.040/v1.042 patch, by using my new REZ Handler program! Go to the 10.1 Editing Tools section to find out more.
Every time I load a particular saved game, the game crashes!
- See the entry above. Games saved in older versions of the game, may not be compatible with your newer version of the game if you just patched it.
- That saved game probably became corrupt. Load a saved game previous to that one, and see if it works. If it does, then overwrite the corrupt saved game.
How did your saved game become corrupt? Maybe Thorne did it. Seriously though, it could be because the game crashed right after you saved. Or, according to the Official
Seriously though, it could be because the game crashed right after you saved. Or, according to the Official  FAQ, excessive use of the God Mode cheat will corrupt your saved games or even your profile.
FAQ, excessive use of the God Mode cheat will corrupt your saved games or even your profile.
- If you're having severe problems, like all of the saved games no longer work, or you can't even save games any more . . . then you may have to delete all your saved games, and start over.

Before you resort to that, first try deleting the Quick.sav file in C:\Program Files\Buena Vista Interactive\Tron 2.0\Save\Player\SinglePlayer, where Player is the name you gave yourself, if you created a new profile. Of course, the path may be different if you installed to a custom directory. See what effect deleting this file has. You will lose your quick save game, naturally.
If that doesn't work, go to C:\Program Files\Buena Vista Interactive\Tron 2.0\Profiles, and delete every file except Default.prf. When you run the game again, create a new profile with the same name you used last time.
Finally, if neither step worked, then you will be forced to delete all your saved games and start over. Delete the C:\Program Files\Buena Vista Interactive\Tron 2.0\Save folder.
- Remember that the game creates an Auto Save, each time you move to a new level. (Unfortunately, it gets replaced with another autosave each time.) If you go to the game load screen, it's located between the last quicksave and the other games you saved manually. You can try using this, to recover from a corrupt saved game. But you might want to get into the habit of manually saving a game at the start of every level, though.
I have a ZIP or other external drive, and the game keeps giving me an error that reads something like No disk in \Device\harddisk\Dr1 when I run it!
- Putting a disk or other media in your drive, should eliminate the problem. For some reason, it looks like the copy protection scheme of the game, is searching for the first game CD in the wrong place. You can try selecting Cancel, as well . . . the game might still run.
The computer freezes during cutscenes all the time!
- Run the game.

- From the Main Menu choose Options.

- Next, select Performance.

- Set Precache assets to Off. This should solve the problem, but then the game will play a bit slower, as a result.
If you're still having problems with cutscenes, pressing the Spacebar will skip them.
The game crashes or goes wonky, if I hit the Spacebar or F9 during light cycle matches!
- The F9 problem was addressed in the v1.030 patch. The Spacebar problem apparently has still not been addressed, however.
I can't see my mouse cursor in the menus!
- Your video card doesn't support a hardware cursor, but the game has been set to use this feature.
To disable the hardware cursor feature:
- Run the game launcher.

- Select Options.

- Look for a checkbox on the right side labelled Disable Hardware Cursor.

- Make sure the box is checked.
- Click OK.
You can also try lowering your screen resolution. There have been some reports that doing this, will cause the cursor to appear. - Run the game launcher.
The game still locks up or crashes when I play, or runs slowly, even after reading through the previous tips!
- Check the 9.5 Sound Problems section, on how to turn down DirectX Sound Acceleration. This has been discovered as a cause for the game crashing.
- Make sure you've shut down all unnecessary programs. Tasks like virus checkers, firewalls, and so on, can interfere with
 . Most of these programs will have icons in the System Tray.
. Most of these programs will have icons in the System Tray.

Try to shut down or disable as many programs as possible, that can be seen in the System Tray, usually by right-clicking to bring up an option menu for each program.
|
98/Me Specific |
 |
|
2000/XP Specific |
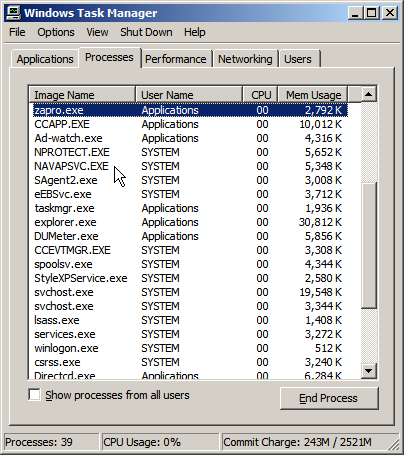 |
- The author doesn't recommend following the directions in the "Perform a Clean Boot" section of the Official
 FAQ. While it is a very easy way to disable many programs, to improve your performance while playing the game, it's certainly not the best way. Particularly when it comes to the advice about disabling Services through the System Configuration Utility (msconfig.exe), if you run Windows 2000 or XP. You're much better off learning what all the services do, and then selecting which ones to turn off, in a new Hardware Profile.
FAQ. While it is a very easy way to disable many programs, to improve your performance while playing the game, it's certainly not the best way. Particularly when it comes to the advice about disabling Services through the System Configuration Utility (msconfig.exe), if you run Windows 2000 or XP. You're much better off learning what all the services do, and then selecting which ones to turn off, in a new Hardware Profile.
None of the previous tips have helped me!
- Check the readme.txt and Tron.chm files in the
 directory, for more troubleshooting tips!
directory, for more troubleshooting tips!
- If your problem hasn't been mentioned as being fixed in an upcoming patch, and all else has failed to help . . . try re-installing or updating your motherboard chipset drivers or BIOS.
Visit the appropriate site for your motherboard:
Step-by-step instructions to do this aren't provided . . . it would go beyond the scope of this FAQ. Sorry.
- I also recommend downloading Driver Cleaner, which helps get rid of all traces of many driver types, when you need to re-install. The program works in all versions of Windows.
- Stop overclocking! Don't set your BIOS — or video card — memory timings and FSB/clock speeds too high. Be sure your computer is adequately cooled.
- If you've added a new video card or processor recently, and the game keeps rebooting on you, it could be because your power supply is too weak now. If your PSU is in the 200 W - 300 W range, that is generally no longer good enough to satisfy the power demands of the latest CPUs and graphics chips. Might be time to upgrade to a better power supply.
- Remove any copy protection dongles you use, for other programs. There have been reports of these devices causing problems with the game.
- There have been some reports of having the
 Gold Demo installed at the same time as the full game, causing problems. You may want to uninstall it.
Gold Demo installed at the same time as the full game, causing problems. You may want to uninstall it.
- Disable the Active Desktop. This feature saps CPU cycles away from the game.
- Also turn off your Screen Saver. It could interfere with the game and slow it down, or even cause it to lock up.
- You should always keep all your partitions defragmented, to decrease program load times. Think about running a disk defragmenter on the game's — and possibly Windows' — partition, if you haven't done it recently. The defragmenter will also let you know if there are any errors on each partition, that could be causing problems.
- Try reading the Windows tweak guides at TweakGuides.com for more help and troubleshooting tips.
- Check your DMA settings in the Device Manager. All versions of Windows, seem to have a nasty habit of disabling the DMA on devices that they shouldn't, behind your back.
To check your DMA settings:
|
98/Me Specific |
|
|
2000/XP Specific |
 |
- The last thing you can try, is actually uninstalling and re-installing
 . Make sure you've deleted the entire contents of the game's folder, before re-installing. Yes, this means you will lose all your preferences and saved games. These could be part of the problem, so it's best to play things safe, and start over completely from scratch.
. Make sure you've deleted the entire contents of the game's folder, before re-installing. Yes, this means you will lose all your preferences and saved games. These could be part of the problem, so it's best to play things safe, and start over completely from scratch.
If you feel it's necessary, you can delete the game's registry entries to be absolutely sure there's no trace of the game itself, remaining.
To delete the game's registry entries:

- Go to Start, then choose Run, and type regedit.

- Expand the HKEY_LOCAL_MACHINE key, then SOFTWARE.

- Search for the Monolith Productions key, and expand it.
- Delete the Tron 2.0 key.
You may also have keys called TRON 2.0 Update 1.1, TRON 2.0 Update 1.2, TRON 2.0 Update 1.3, and TRON 2.0 Update 1.042 that should be deleted, if you applied the game patches. - If you don't have any other Monolith games installed, you can delete the Monolith Productions key as well.

- Now move to the Microsoft key. Expand it. Then expand Windows, followed by CurrentVersion, and Uninstall.
Look for a key called {FC272B66-8372-49EF-A642-28CAD2B9EAC9}, and delete it.